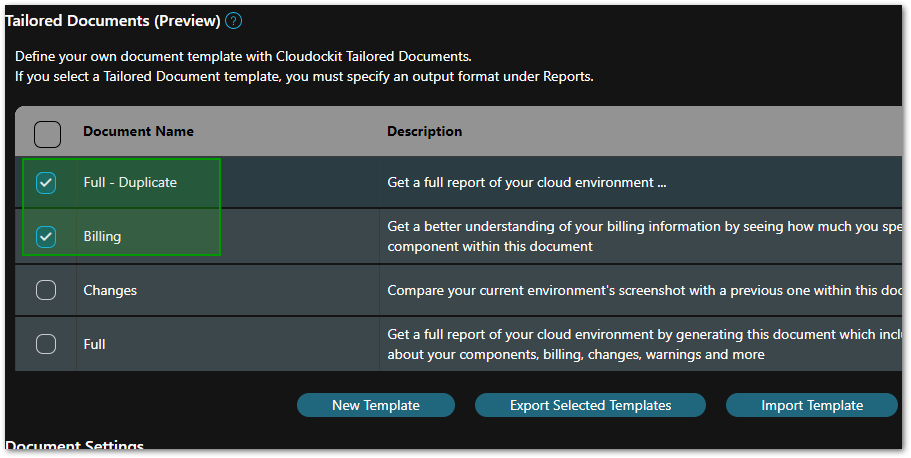Knowledge Base
Generate Documentation using your own template
Cloudockit generates detailed documentation of everything you have in your Cloud Environment, and also includes rich Visio diagrams. Wouldn’t it be nice to control the output document that Cloudockit generates, change your logo, add text, remove sections or even change colors? You can do it all. Let’s see how.
There are two methods to customize the template. The method you choose depends on the type of customization you want to achieve:
- Method 1 enables you to change the color, logo and styles but not the actual content of the template
- Method 2 (deprecating) also allows you to change the actual content of the template (like removing some sections or changing boilerplate text)
- Method 3 (preferred) allows you to select the sections you want displayed and in the order you select
Method 1: simple template
Create a Word document containing your cover page: a good place to put your logo, then add a background color if you need.
Adjust the Word styles to suit your needs (H1, H2, Normal, etc.)
Specify this Word document in the My Designs or Company Designs of the Documents page.
Important: make sure you don’t have any bookmark left by checking the following.
From the Insert tab, click the Bookmark button and empty the list of bookmarks (make sur the Hidden bookmarks checkbox is checked):
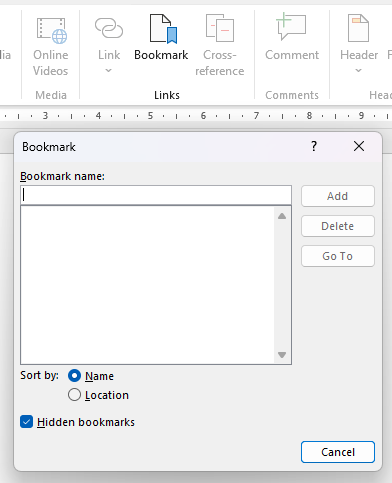
Method 2: advanced template (deprecating)
Before trying out this method, we highly recommend Method 3: Tailored Documents as it offers more flexibility, reliability and is easier to maintain.
Here are the base templates with specific placeholders:
- https://generate.cloudockit.com/Templates/AzureTemplate_Full.docx
- https://generate.cloudockit.com/Templates/AWSTemplate_Full.docx
- https://generate.cloudockit.com/Templates/GCPTemplate_Full.docx
- https://generate.cloudockit.com/Templates/OnPremisesTemplate_Full.docx
Once you open the document, you need to ensure that you can see the Developer Tab (I don’t see it):
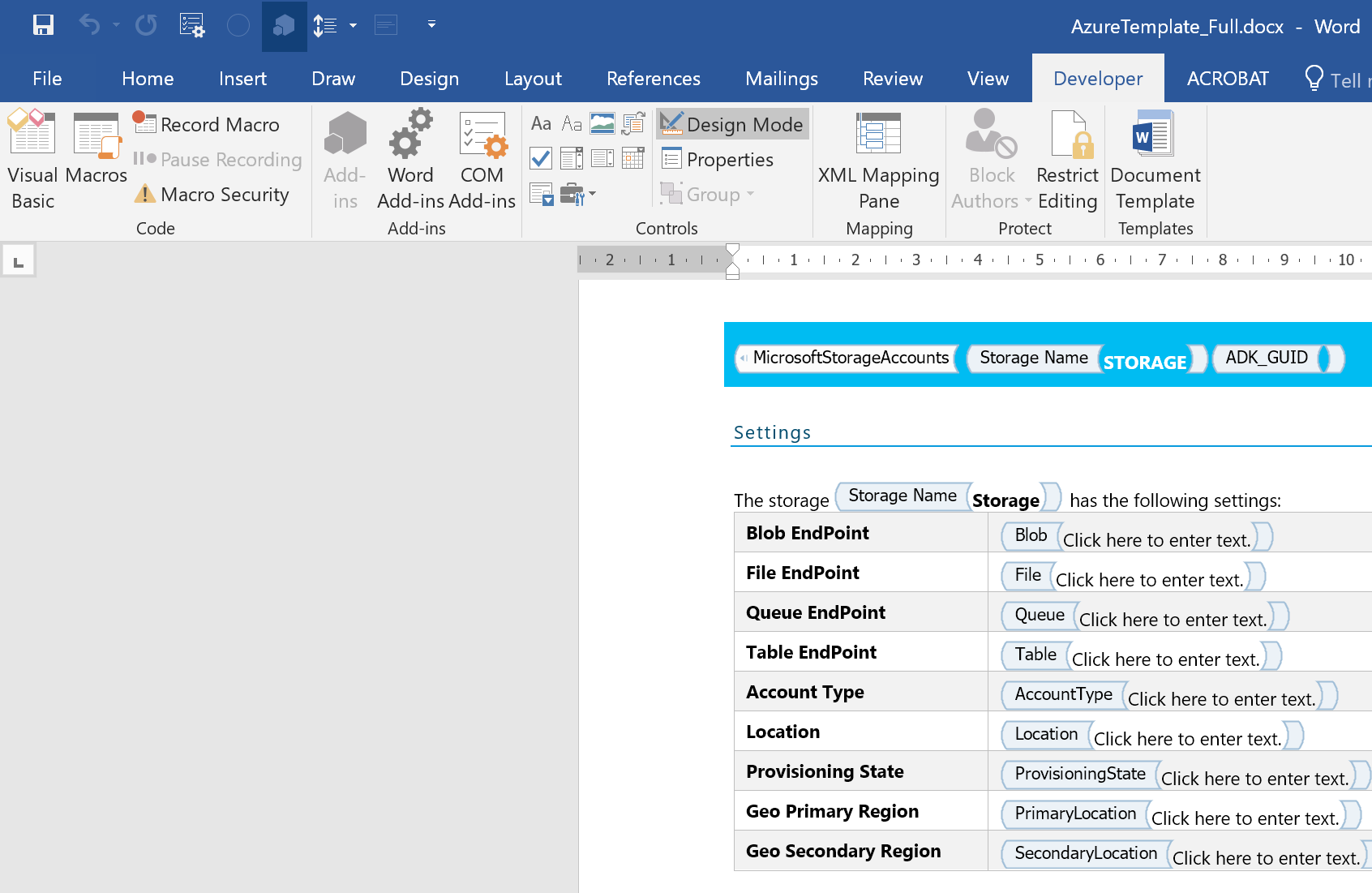
As you can see in the Executive Summary section, the document is built with many Content Controls that are dynamically filled by Cloudockit when it generates the documentation. If you want to change the template, you can do as follows: Change the look and feel of the document
As the template is a Word document, the best way to change the look and feel of the document is to edit the Heading styles. In order to do that, right-click on the Heading and click on modify:
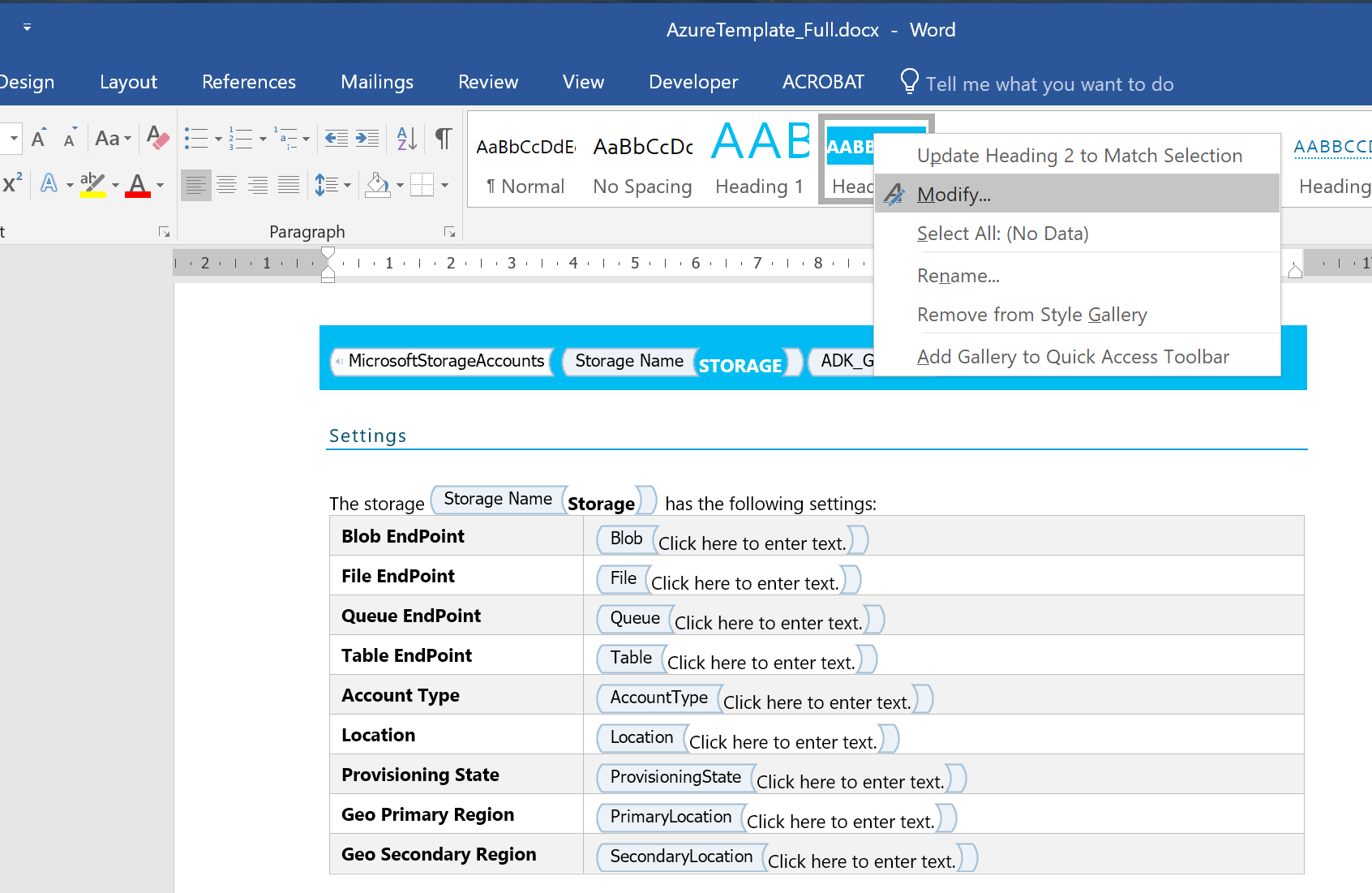
Then, you can change the color or styles as you want. You can also change the First Page of the document. For instance, you can change the colors and the logo:
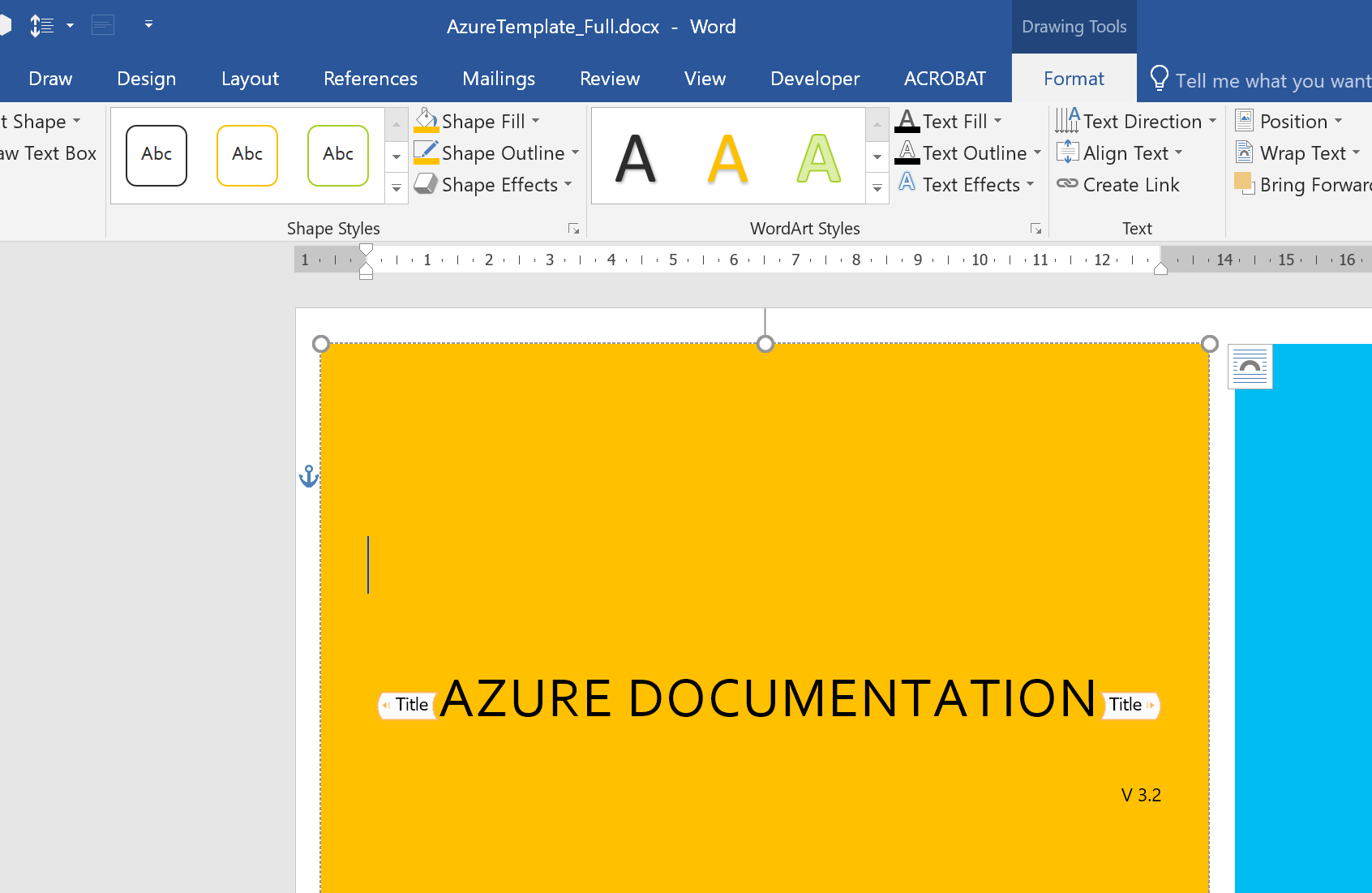
REMOVE CONTENT
If you do not need a specific section of content in a section, you can just remove it. For instance, if you do not need the Web Site Diagnostics section, you can use the navigation pane and delete it
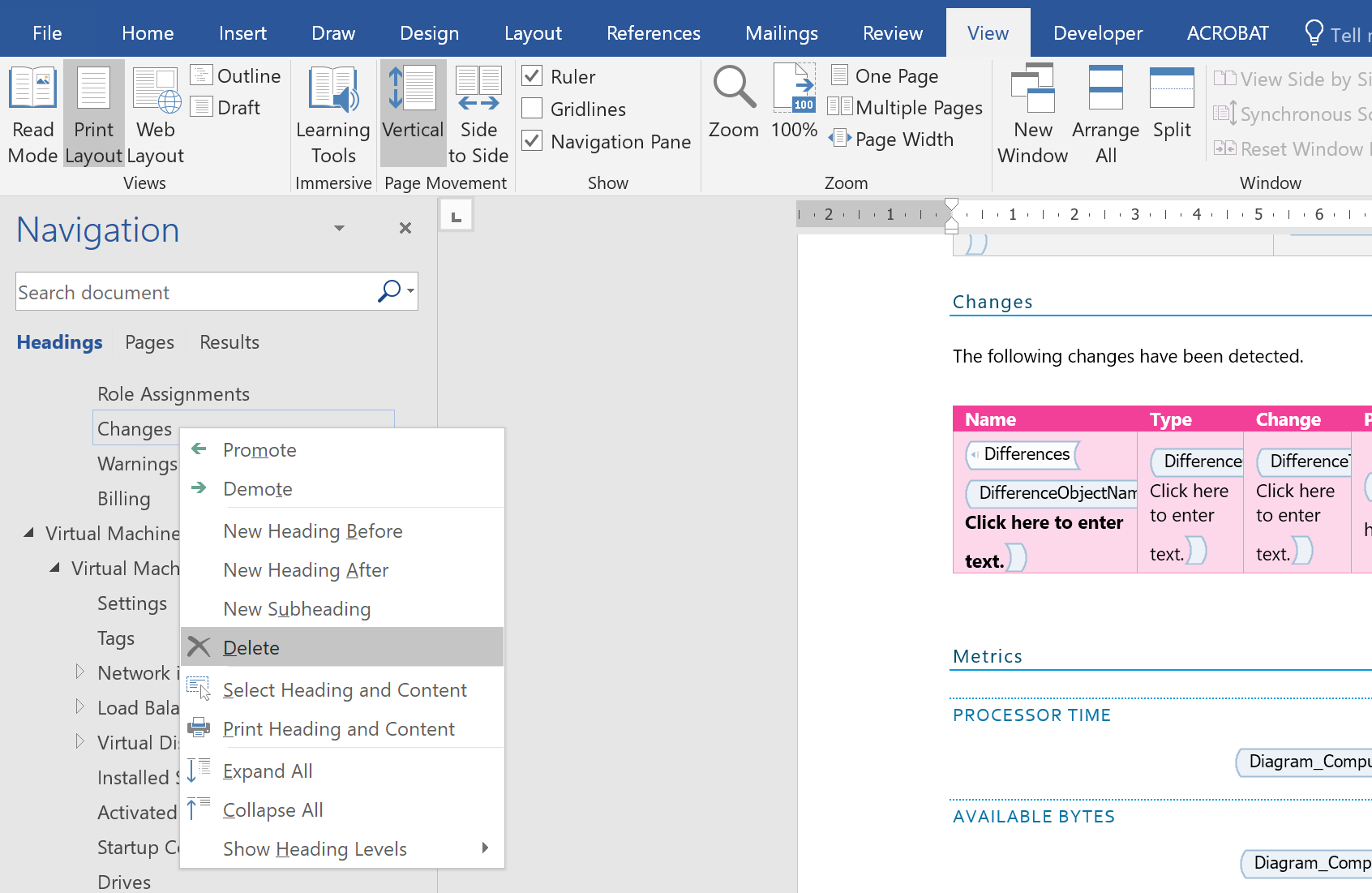
If in this specific section, you want to remove only one line in the table, you can also do that.
ADD CONTENT
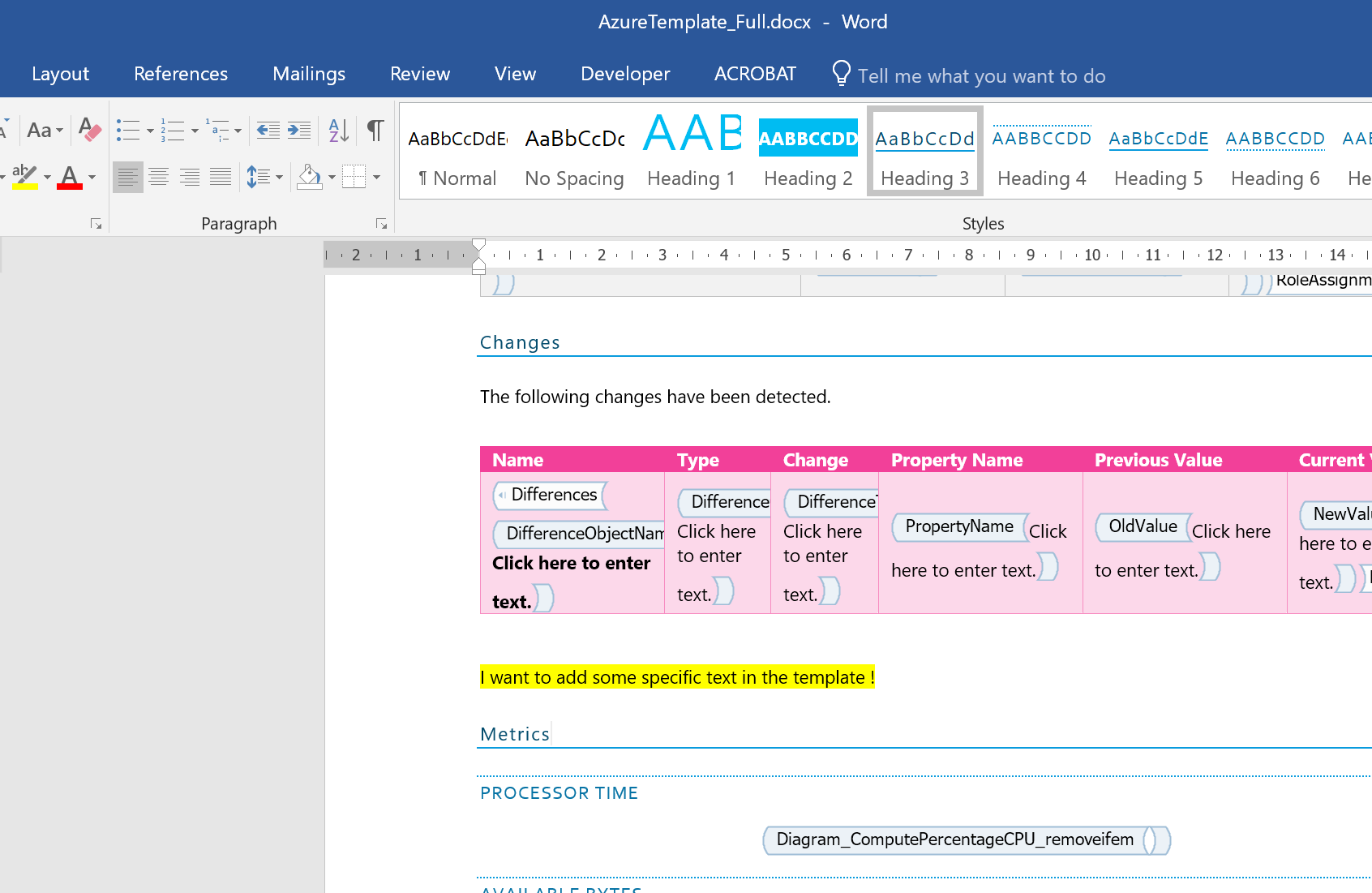
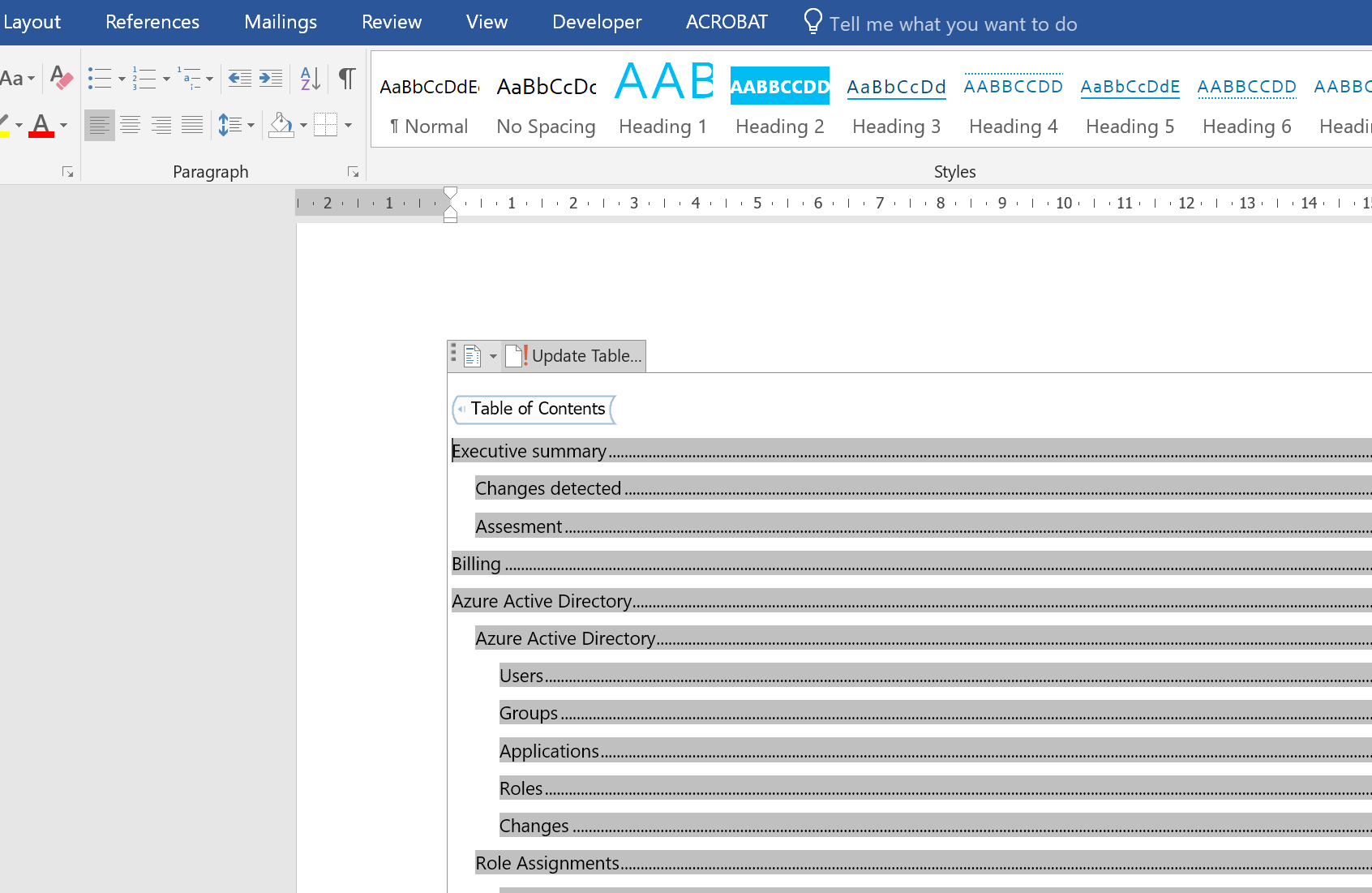
You can also add content to the document. For example, if you don’t like the boilerplate text that is used in the document, you can edit it: The last step before saving the updated Template is to update the Table of Contents. You must go on the Table of Content and right-click and select update.
WARNINGS
Changing the Template can result in a generated document that is corrupt, so please ensure you read this:
- Always update the Table of Contents before saving the document
- Proceed to small changes and try to generate the document. Be careful you haven’t made any changes that corrupt the document
- Do not modify the structure of the document (like removing Content Control that are Placeholders)
- Once you change the template, you will not get the new template stuffs so our advice is to keep the personalization minimal so that you can easily redo it if we provide a new template. **
This step is really mandatory as Cloudockit is using the Table of Contents to remove empty sections. If you do not do that, you may have a corrupted document. Also, note that you cannot change the Table of Contents like not displaying all the Heading levels otherwise it will corrupt the document.
How to Use Your New Template (methods 1 and 2)
Now that the hard work is finished, it is time to use the template to generate a new document. To do that, go to the Documents tab and click on the Reports detailed pane. Under My Templates, upload your template, add a Name and a Description and click on the Add button.
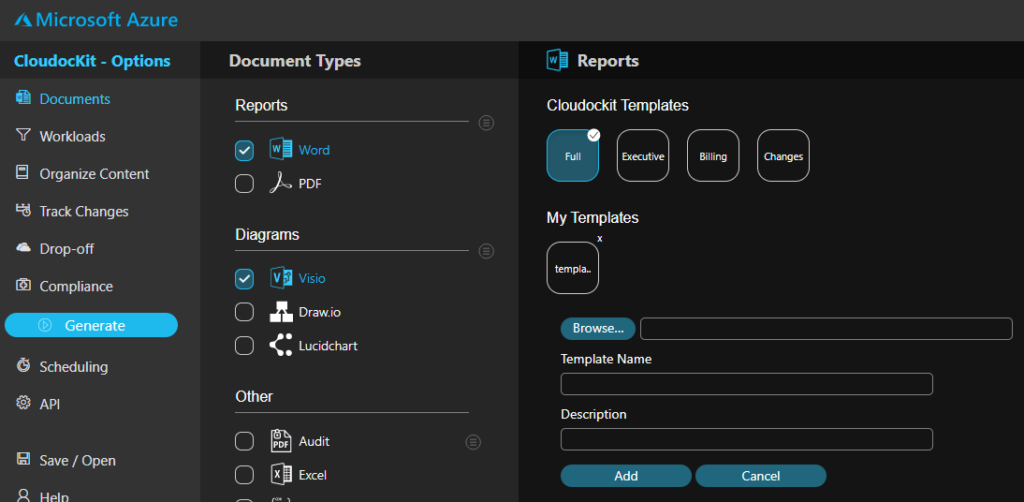
Once the template has been added, it will appear as a tile and you’ll need to select this tile to apply the template to the Word and Pdf documents you’ll generate.
Method 3: Tailored Documents
This method allows you to select the sections you want displayed and in the order you select.
To create a template, go to the Reports page, under the Tailored Documents section and click on the New Template button:
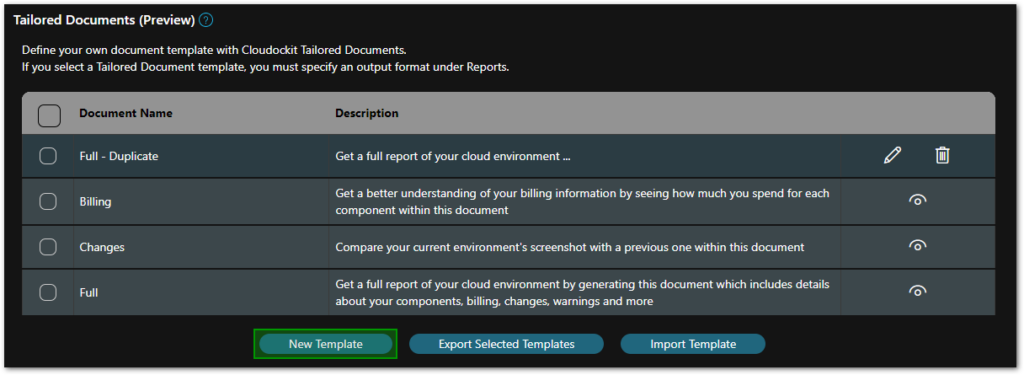
From the Tailored Document page, you can choose exactly what you want your report to contain:
- Split your report by tag or workload (or by resource group for Azure)
- Select only the sections that are relevant to you
- Move the sections up and down to display them in the order you want
- For convenience, you can click to collapse/expand all the available items in the list
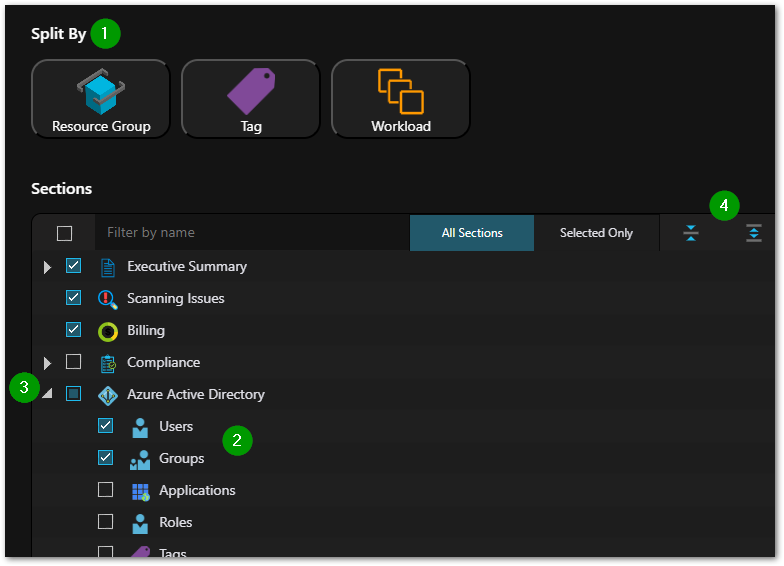
In the Additional settings section, click the Automatically add upcoming workload sections checkbox if you want newly added workloads to be included by default in your reports. If you realize that one of these workloads is irrelevant to you, just go back to your tailored template and uncheck it.
You can then either save this template or duplicate it (equivalent to Save As) which is useful when starting up from one of the built-in templates.
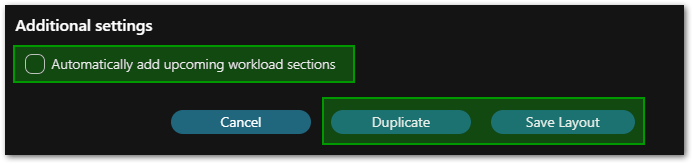
Once you’ve completed your template, select the ones you want generated. They’ll turn up in your drop-off locations in a zip file (SharePoint drop-off allows you to have them unzipped in a folder, in order to be able to open them directly).