Knowledge Base
Cloudockit Desktop Offline Activation
Introduction
Some cases may require that the machine that hosts Cloudockit be deployed in an isolated environment. In this case, we recommend the offline activation of Cloudockit.
The following steps explain the offline activation of the Cloudockit Desktop version.
Requesting an offline activation code
Start Cloudockit Desktop and click on Manage license, then switch to Offline activation (1).
Enter the Product Key in the first field and click on Request Offline Activation Code (2).
Note: use the same Product Key as for the SaaS version.
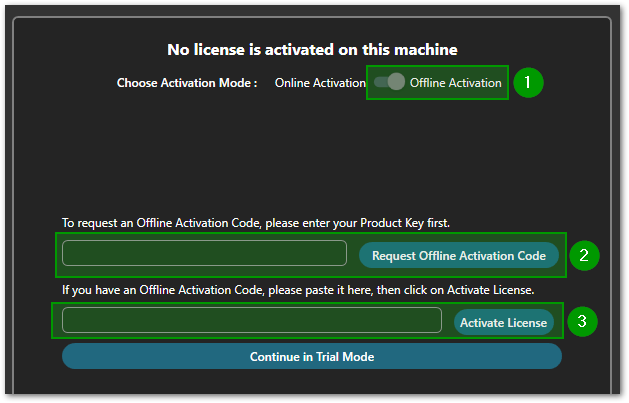
Send us (support@cloudockit.com) the code you get and we’ll send you another code (if your license permits it in terms of number of users).
You’ll then enter this code in the 2nd field and click on Activate License (3).
Important: you’ll still need to open the endpoints described in this section to let Cloudockit works to its fullest.